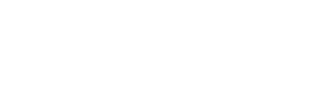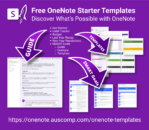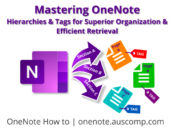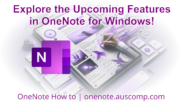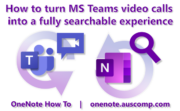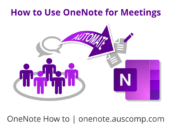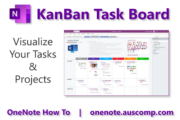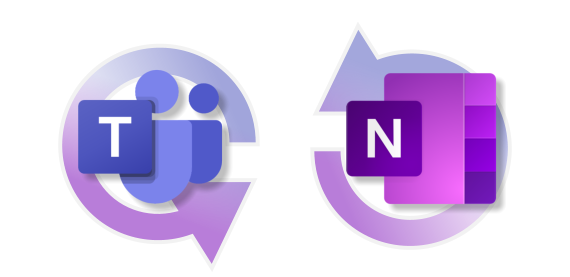
1. Add OneNote to a Team or Chat
There are 3 ways to add OneNote in Teams:
- Add an existing notebook
- Create a new notebook or
- Inserting a link to a notebook.
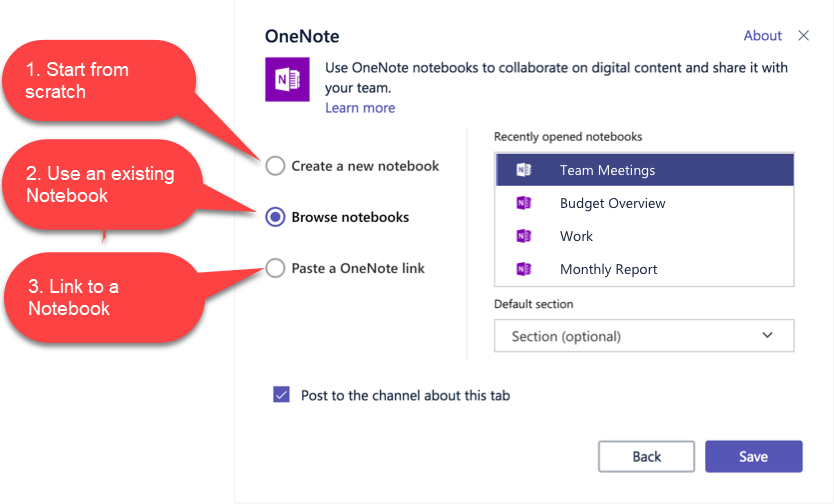
- Open the Teams app and goto the team and channel where you want to add the notebook.
- Then, click “+Add tab” button and select the OneNote app.
- Now you have the option to
- create a new notebook
- add an existing notebook (MS Team creates a default notebook for each team) or
- insert a link to a notebook
Note: After adding a notebook (OneNote tab), everyone in the channel will be able to view and edit (provided they have access to the notebook). If a team member doesn’t have access, they can request access rights.
How to bring existing OneNote notebooks into MS Teams
The best method for migrating data from your old Team Notebooks into the new one in Teams is to create a new Notebook in Teams. Then, move the sections and pages across. To do that, open both the old and the new Notebooks in the OneNote Desktop App. Once you have them both open, you can right-click on a page or a section and select “Move/Copy”. Select the new Notebook as the destination and click on “Move”.
Alternatively, you could create your new Notebook and drag the sections from one Notebook to the other. Give it a few moments to copy the data across and sync the changes for everyone.
Click and drag each section from the old Notebook to the new one.
Do this for each section or page that you want to migrate into the new Notebook in Teams.
Tip: Use Move not Copy, otherwise somebody may still use the existing notebook and not the current one in Teams.
2. Using OneNote in MS Teams
a. Choose between Web based OneNote or OneNote for Desktop
When you open your notebook in Teams it will be the web-based version of OneNote. If you want more functionality, just open up a notebook in OneNote Desktop by using “Open in Desktop App” from the drop down box.
Any changes that you make either in the web based OneNote or Desktop will be automatically synced back to the Team Notebook.
b. How to secure sensitive information
OneNote also has security measures in place to protect your sensitive information. So you can make sure all confidential data will stay safe. It enables users to set up a password for individual sections, ensuring that only the right person (or people) have access to them.
Note:
- The feature is available only in the desktop version of the app. To enable it, right-click on the section you want to protect and select Password Protect This Section.
- When searching, the information in these sections will only be visible to users that have access to them.
c. How to share information
You can share notes with others in your organization by copying links to notebooks, sections, pages and even paragraphs and sharing them with the right people through Teams chat or channel posts. Your colleagues can edit/co-author notes and the app will keep track of all the changes each team member is making.
3. Use Cases
a. Knowledge Base / Wiki
One of the best uses of OneNote is to build a knowledge base for yourself or an entire company, department, or team where they can collaborate on projects and ideas.
We’ve created a ![]() personal wiki and a
personal wiki and a ![]() company wiki to get you started.
company wiki to get you started.
b. Create Meeting Minutes
Another common use of OneNote in Microsoft Teams is taking meeting notes. The process can be automated by using the Outlook and OneNote integration.
- First open your notebook in Teams, then click “Insert > Meeting notes“.
- After selecting the meeting from your upcoming meetings list, the list of participants, meeting date, location and invitation message will be imported.
- You can also email a link to the notes to all meeting participants.
Our ![]() Teams and
Teams and ![]() Projects OneNote notebooks include a variety of meeting and agenda templates which will help standardize your meetings,
Projects OneNote notebooks include a variety of meeting and agenda templates which will help standardize your meetings,
c. Playbooks (Manuals and guides which describe a company’s policies, workflows and procedures).
Use OneNote in Microsoft Teams as a repository for your organization’s manuals, guidelines and polices. Our ![]() Teams and
Teams and ![]() Intranet OneNote notebook has various pre-defined sections for documents, guides and manuals saving you time and money.
Intranet OneNote notebook has various pre-defined sections for documents, guides and manuals saving you time and money.
d. Compliance
Find what you need when you need it. For example, you can use OneNote to make video calls fully searchable.
This is how to do it.
- Transcribe your video calls
- Store them in OneNote to make them fully searchable.
In part 2 of this post, we’ll have a step-by-step guide about how to make video calls fully searchable – plus OneNote templates to make it as easy as it can get … so subscribe to our fortnightly newsletter below now so you don’t miss out.
Teams for OneNote
Teams Notebook includes Team Hub, Projects, Meetings, Documents, Wiki and Ideas Sections with over 30 Templates & Guides
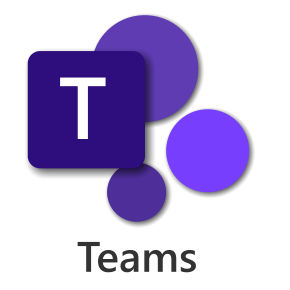
Team Booster for OneNote
Bundle & Save (8 Notebooks with 90+ Templates)
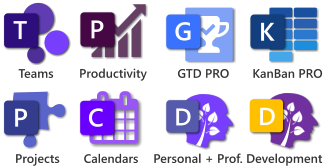
[t4b-ticker]