In OneNote 2016 now called Desktop
- Click File > Account
- Under “Connected Services:” click the Add a service button > Storage
- Now select between:
- OneNote (Personal Account)
- OneNote for Business or
- SharePoint
Open the OneNote for Windows 10 App (see below for OneNote for Mac)
- Click “…” (Settings and More)
- Then Accounts

- Then “Add Account”
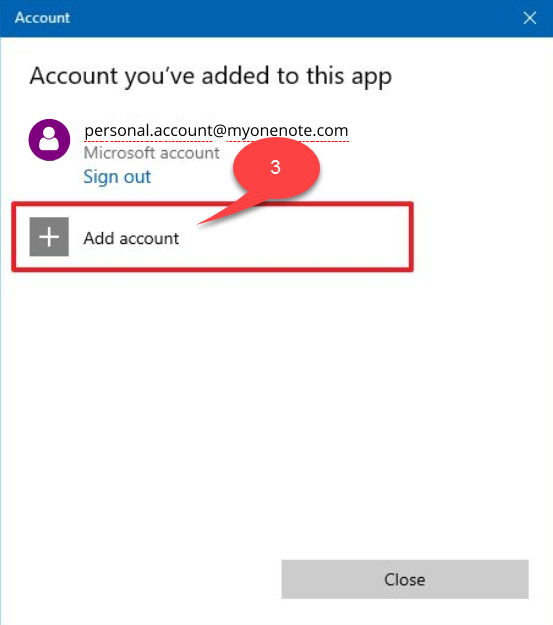
4. Select the type of account you want to add to OneNote.
- Select Microsoft account to add an additional Hotmail, Live.com, or Outlook.com account.
- Select Work or school account to add an organizational account.
- Enter your username and password for the account you selected, and then follow the prompts to sign in.
Repeat the preceding steps for each additional account that you want to use with OneNote.
As soon as you’re signed into all of the accounts you want, you can open your notebooks from these accounts.
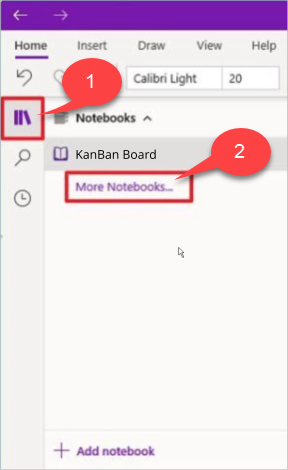
Open OneNote for Mac
- Click File and Open Notebook.
- At the bottom select “+ Add a Place”
- You get prompted to add
- OneNote (Personal Account)
- OneNote for Business or
- SharePoint

