If you use OneNote Desktop (Windows Version 2021, 2016, 2013 or 2010) or OneNote Desktop for Mac you are good to go! Otherwise it’s easy just use the Online Importer – See below for instructions.
Everyone without fail should be able to install our Free & PRO templates – You can download a “FREE Template” here to make sure it works for you!
All our templates and solutions are OneNote Notebooks and will work on any devices supported by OneNote.
After you’ve received the link and downloaded your zip file, import/install the template notebooks by either of the following methods:

Import with OneNote Desktop
Steps to import/install templates using OneNote Desktop for Windows or Mac:
Versions 2021, 2016, 2013 or 2010
- Extract the Zip File into a directory on your hard disk
(preferable into “My Documents > OneNote Notebooks“). - In the extracted directory open “For OneNote Desktop“.
Then either
- Double click the only file in the directory – and OneNote will import the template.
or
- Open OneNote Desktop
- Use File > Open > This PC > My Documents > OneNote Notebooks to browse for
- the “Notebook” file with extension “OnePkg” to open it.
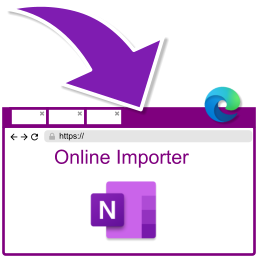
Import with Online Importer
Steps to import using the Online Importer:
Works for all Windows or Mac
- Extract the Zip File into a directory on your hard disk (Windows or Mac).
- In any modern Web browser, go to the OneNote Notebook Importer.
Note: Importing notebooks is not supported in Windows Internet Explorer. We recommend using Edge or Chrome for Windows and Mac.
- On the screen that opens, click Import.
- Now go to the extracted directory and open folder “For Online Importer“, then select the notebook folder (eg: KanBan, Calendars etc …) and then click Upload to import it.
Important
- The template you need to import into OneNote Desktop is a file with extension “OnePkg” (eg: NotebookName.onepkg).
- If you want to share & sync your notebook you need to make sure that it is located on your OneDrive or SharePoint. To move it from your local drive simple use “File > Share” and then follow instructions.
Troubleshooting
Exporting and importing notebooks through OneNote for the web works only for notebooks stored on Personal OneDrive accounts.
Later on you can move the notebook or sections between accounts (see here how) or use OneNote with multiple accounts (see here how).
Sign up for a free personal OneDrive account as shown here. Then use this account to import each notebook into your personal account using the online importer.If the import process begins but then appears not to finish (spinning wheel never stops):
You are not signed into a Personal OneDrive account – see above.
or you using a Mac with Safari as browser (Some version have issues). To solve it install the Chrome browser and import again.
or your OneDrive account might be low on available space. Manually delete any unnecessary files from your OneDrive storage (including any failed notebook uploads) and then try importing the notebook folder again.
For more information see “Export and import OneNote notebooks (Microsoft Support Page )”
Microsoft 365 Business Account Users
Here are 3 simple steps you need to choose from in order to use the templates with your MS Business Account:
- SHARE:
Install the templates/notebook into your personal account as per instructions above, then go to your personal account OneDrive, and share it with your Business Account (May not works always).
- BOTH:
Alternatively, install the templates/notebook into your Personal Account as per instructions, then sign into both your Personal and Business Accounts. You can now access the templates from your Personal Account, and your other business notebooks from your Business Account.
- COPY OR MOVE:
If you want to move the templates/notebook into your Business Account. Then follow step 2 so you’re signed into both your Personal and Business Accounts in your OneNote. Then open the notebook from your Personal Account, create a new notebook under your Business Account and copy each section from the notebook over to the new notebook.
Note: After importing the templates/notebooks can be used with any OneNote on any device (ie: OneNote Online, OneNote 2021, 2016, 2013 & 2010, OneNote for Windows 10, Mac, Android & iOS).
Troubleshooting The Most Common Issues
Templates in Archive Mode (Read Only)
Cannot edit notebook because it’s in archive mode (Read only).
Purchase but have not received download link
If you have not received the download email then check your spam filters or that you used the correct email address. Here is the knowledge article.
How To
Free OneNote Desktop (Version 2021) download
If you don’t have OneNote 2021 now called Desktop – you can download to install or re-install the free app here (Link to Official MS Support Site)
MS Teams – How To Install OneNote Templates
Install templates/notebooks in the OneNote tab in Microsoft Teams (Link to Official MS Support Site)
Other Import Tips and Resources
How to move a Notebook from a Business or School/Uni account to a Personal Account
Export and import OneNote notebooks(Works only with Personal Accounts)
OneNote and OneDrive, SharePoint or MS Teams Tips & Resources
How to use OneNote with multiple accounts (incl. Personal, Work or School Account)
How to move my local notebooks to OneDrive for Business on Windows 10 (Video)
How to move my local notebooks to OneDrive or SharePoint
How to move my local notebook to OneDrive
OneNote 2016: Moving notebook from one OneDrive account to another
How to use OneNote with multiple accounts (incl. Personal, Work or School accounts)
How to use OneNote with multiple accounts (incl. Personal, Work or School account).
Windows 10 OneNote App: Moving notebook from one OneDrive account to another
Share a notebook on a SharePoint site
Move a OneNote for Windows notebook that you’ve shared
How to add an existing OneNote notebook to an Office 365 Team

