Quick how to’s …
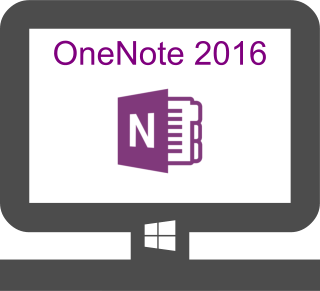
- Right mouse click on the section tab.
- Then, choose the option Password Protect This Section.
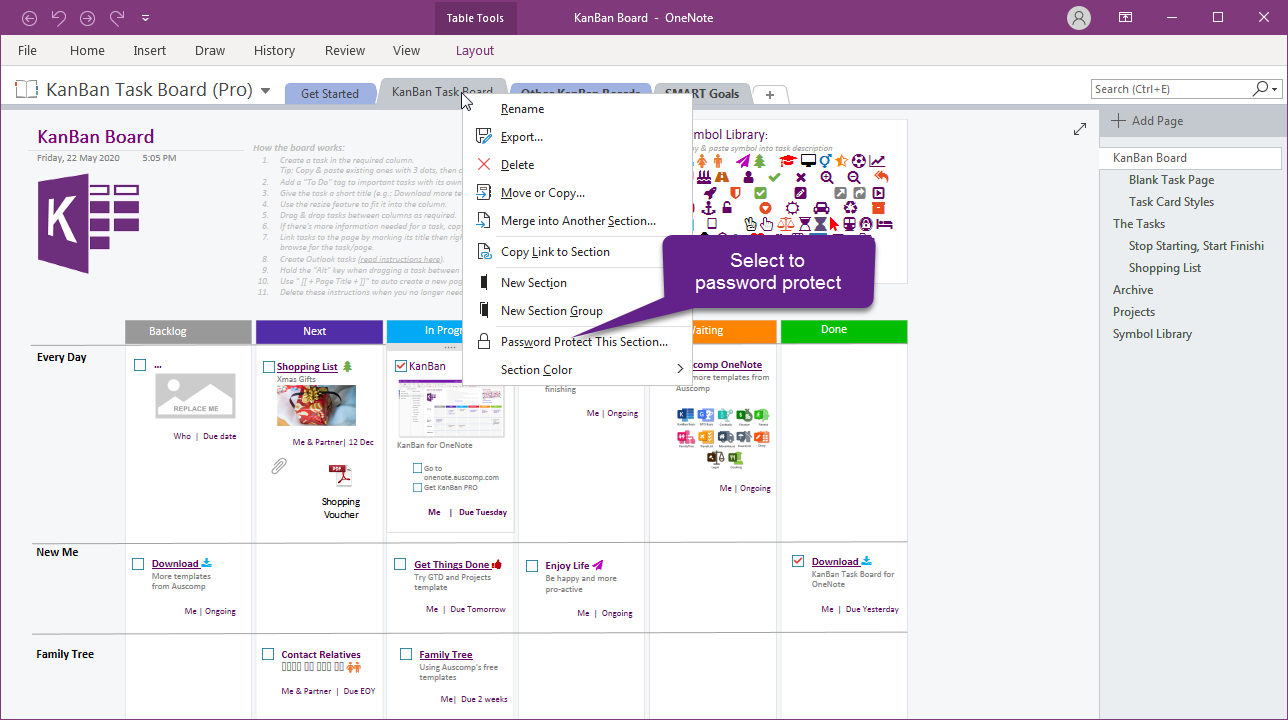
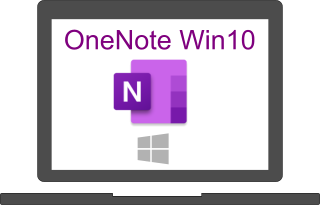
- Right-click the name of the notebook section that you want to protect, and then choose Password Protection > Add Password.
- In the Password Protection window, type the password you want into the Enter Password box.
- Type the password again into the Confirm Password box, and then press Enter.
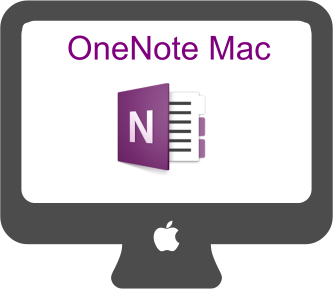
- Open the section of the notebook you want to add a password to.
- Then, right-click the name of the section, and choose Password Protection.
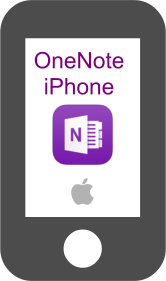
- Select the section you’d like to protect.
- Click the lock icon in the bottom right corner of your screen.
- The, choose Protect This Section and enter your password.
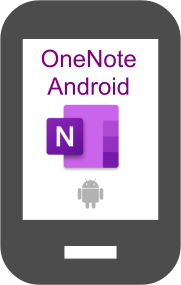
- Hold down the name of the section till you see a bullet point.
- Then, on the top right corner click the … menu and choose Protect Section.
If you have set Dark Mode in your operating system, it should be turned on by default in OneNote. If not, below is a guide how to turn on Dark Mode in OneNote across all platforms.
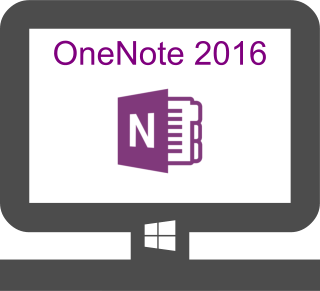
- Click File > Options.
- In the OneNote Options dialog box, click the General tab.
- From the Office Themes drop-down, select Black
Note: You need OneNote 2016 version 16.0.12130 or later to turn Dark mode on.
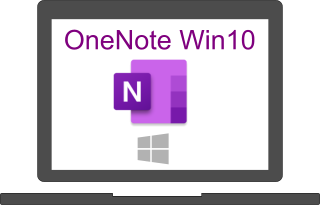
- Open OneNote, click Settings and More
- Then, click Settings > Options.
- Now choose Color > Dark under the Options pane.
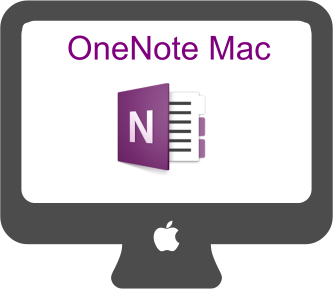
- Click System Preferences in the Apple Menu.
- Then, click General and under Appearances > Dark
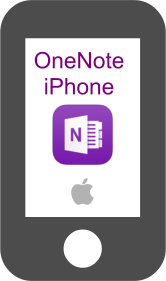
- Use Settings.
- Click Display > Brightness.
- Then Appearance > Dark Mode.
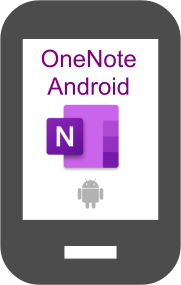
- Use App Settings.
- Turn Dark Mode switch ON
If your computer has a touch screen, you can use OneNote to handwrite notes instead of typing them. This is useful if you can write better or faster than you can type, and it’s great for meetings or interviews where the sound of typing away on a keyboard might be considered inappropriate. It’s also a great way to annotate notes and screenshots or add illustrations to OneNote.
Tip: You can convert handwriting to text using OneNotes conversion tool.
Think of Quick Notes as the electronic equivalent of a little yellow sticky note. Unlike paper though, Quick Notes (formerly Side Notes) are instantly saved to your OneNote notebook so you can search and organize them.
Sometimes it’s quicker or easier to record voice and/or video notes.
Tags are a way to categorize and prioritize notes in OneNote. With tags, you can quickly return to important items, remind yourself about action items, or filter on notes you’d like to share with others. You can tag anything from a single line of text to an entire paragraph.
How to apply a tag to a note in OneNote (Microsoft Support Page).
To capture a printout and store it in OneNote without scanning or creating a PDF:
- Use “Send to OneNote as a Printer” as a printer choice.
- Then, select the Notebook > Section and Page.
or
- In OneNote, click anywhere on the page where you want to insert a file printout.
- Click Insert > File Printout.
- In the Choose a Document to Insert dialog box, click the file you want to insert, and then click Insert.
Just enter a equation followed by the equal sign (eg: 7+8=) then press enter or the space bar.
- install the OneNote Web Clipper from Microsoft
- Clip anything on the Web and send it with one click to OneNote
Quickly capture any webpage, images, pdf’s or videos to OneNote, where you can easily edit, annotate, or share it.

























