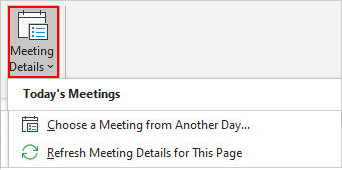Master OneNote and Outlook Integration: Top Tips for Seamless Productivity
Are you looking to boost your workflow and stay organized? The integration of OneNote and Outlook offers powerful ways to manage tasks, notes, and meetings seamlessly. Whether you’re a professional juggling multiple projects or a student keeping track of assignments, this guide will help you unlock the full potential of these two tools.
OneNote and Outlook are part of Microsoft 365 and work well together.

1. Check if OneNote is enabled in Outlook
If OneNote is enabled, the OneNote icon will show in the Outlook Home tab, group Move (see below). If for some reason, it doesn’t – see “Enable OneNote Add-In in Outlook”.
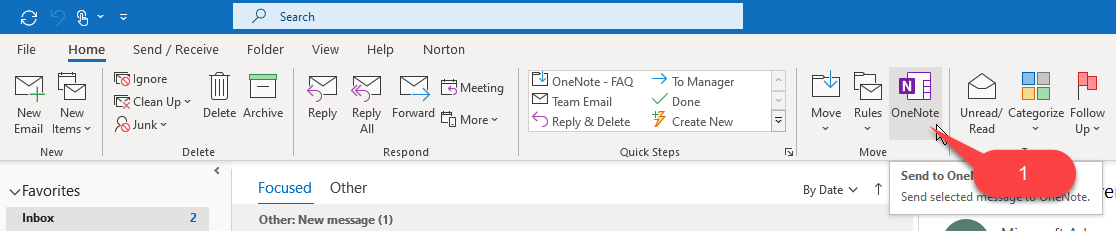
Enable OneNote Add-In in Outlook (if it’s not enabled)
- Click File tab. The Account Information window will open.
- Click Options from the left hand menu. The Outlook Options window will show.
- Click Add-Ins from the left hand menu. The View and manage Outlook Add-ins will open.
- In the Inactive Application Add-In the OneNote Notes about Outlook items should be listed – which needs to be activated as follows:
- Click the Go … button next to Manage: COM Add-Ins at the bottom of the window.
- A pop-up window with a list of Add-ins will open.
- Now select the check box next to OneNote Notes about Outlook items, and click OK to activate it.
- You should now see the OneNote icon in the Home tab, group Move.
2. Utilize Tags and Hierarchies for Enhanced Organization
OneNote’s tagging system is a game-changer when it comes to organizing your notes efficiently. Apply tags like “Important” or “Follow Up” to quickly identify crucial information. Creating a structured hierarchy with notebooks, sections, and pages ensures that everything stays organized and easily accessible.
🔹 Pro Tip: Use the “To-Do” tag in OneNote to mark action items, then sync them with Outlook Tasks for better follow-up.
3. Add tasks in Outlook from OneNote
Here’s how you can create a task in OneNote and it will show in your Outlook’s Task > To-Do List.
- In your notebook simply write the task description.
- You don’t need to select the text – just place the cursor at the end of the text.
- In the Home tab, group Tags click Outlook Tasks.
- From the Dropdown box select your options for the Outlook task (ie: Today, Tomorrow etc …)
- Done
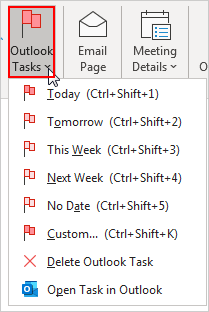
Now switch to Outlook and you should see the new task under Task > To-Do List.
4. Leverage OneNote for Project Management
Did you know that OneNote can double as a project management tool when integrated with Outlook? Create project-specific notebooks, share them with your team, and keep track of meetings, deadlines, and brainstorming sessions.
📌 How to Do It:
- Add meeting notes in OneNote and link them directly to Outlook calendar events.
- Assign Outlook tasks to team members directly from OneNote to ensure accountability.
- Share OneNote notebooks with your team for real-time collaboration.
5. Email OneNote Page
Using the Email Page icon feature OneNote will compose an Outlook email with all the content of the page within the body of the email along with the email subject in the title of the page.
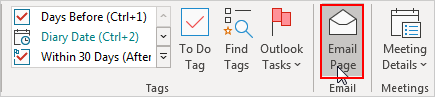
6. Send Emails from Outlook to OneNote
In Outlook you can open any email (also with attachments) or multiple ones and send them to OneNote.
Here’s how:
- Select any, or multiple, emails
- Then in the Home tab group Move click the OneNote icon
- or if you open the email, then
- In the Message tab, group Move click the OneNote icon.
- A window with Select Location in OneNote will pop-up
- Now select the Notebook and Section you want the email to be stored in.
- After you’ve clicked OK, the emails will be stored and saved in OneNote.
- Each email will be a new page with the page title and the subject of the email.
- In the body of the page, there will be a table with Subject, From, To, Sent and Attachments.
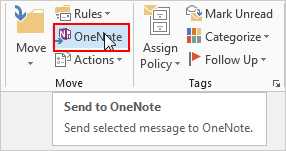
TIP: We’ve created a comprehensive post for you on; How to use email to save notes in OneNote
7. Insert meetings from Outlook into OneNote
If you have an Appointment or Meeting in the Outlook calendar, you can pull all the information into OneNote and have a link back to the calendar in OneNote.
- Position the cursor in OneNote where you want to insert meeting details.
- Then click the Meeting Details icon in the OneNote Home tab.
- In the Dropdown window select the meeting.
- This will insert the full details of the meeting/appointment along with the date, a link to the Outlook event, the invitation message and the list of participants.
By leveraging these tips, you’ll experience a significant boost in productivity and organization. Start integrating OneNote with Outlook today and unlock the true potential of these powerful tools!
PS: Here is an article on How to Use OneNote for Meetings (a Step-by-Step Guide).