
The most powerful tip for an Outlook user is to effectively utilize the Search function.
The ability to quickly and accurately find emails, contacts, or events can save significant time and improve productivity.
To make the most of Outlook’s search capabilities:
- Use the search box:
Located at the top of your inbox, the search box allows you to enter keywords or phrases to find relevant emails or other items. - Apply search operators:
Use search operators to narrow down your search results.Here’s a list of some commonly used search operators in Outlook:- from: – Search for emails from a specific sender.
Example:from:john@example.com - to: – Search for emails sent to a specific recipient.
Example:to:jane@example.com - cc: – Search for emails with a specific person in the CC field.
Example:cc:mark@example.com - bcc: – Search for emails with a specific person in the BCC field. Note that this operator only works if you are the sender of the email.
Example:bcc:lisa@example.com - subject: – Search for emails with specific keywords in the subject line.
Example:subject:meeting - body: – Search for emails containing specific keywords in the body.
Example:body:project - received: – Search for emails received on, before, or after a specific date.
Examples:received:03/01/2022,received<=03/01/2022, orreceived>=03/01/2022 - sent: – Search for emails sent on, before, or after a specific date.
Examples:sent:03/01/2022,sent<=03/01/2022, orsent>=03/01/2022 - hasattachments: – Search for emails with attachments.
Example:hasattachments:yes - category: – Search for emails assigned to a specific category.
Example:category:red - flagged: – Search for emails marked with a specific flag.
Example:flagged:yes - read: – Search for read or unread emails.
Examples:read:yesorread:no
For example:from:john@example.com subject:myreport hasattachments:yes.
- from: – Search for emails from a specific sender.
- Use advanced search:
- Click in the search box to access the “Search” tab, which offers more advanced search options.
- Use filters like “Has Attachments,” “This Week,” or “Unread” to refine your search.
- Save frequent searches:
If you find yourself conducting the same search often, save it as a Search Folder.- Click “Folder” > “New Search Folder,” and customize the search criteria. The Search Folder will automatically update with items that match the criteria.
By mastering Outlook’s search functionality, you can minimize the time spent looking for specific emails, events, or contacts, allowing you to focus on more important tasks.
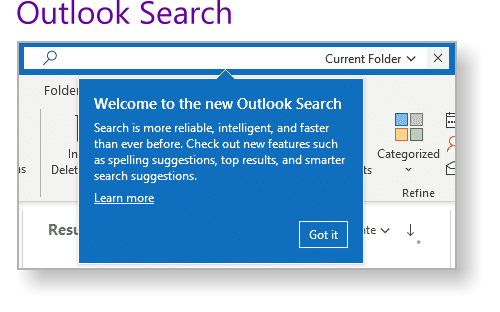
Here are another seven useful tips and tricks to help you get the most out of Microsoft Outlook:
Use keyboard shortcuts:
Boost your productivity by learning and using Outlook’s keyboard shortcuts.
Some examples include Ctrl+N for a new email, Ctrl+R to reply, Ctrl+Shift+R to reply all, and Ctrl+Shift+M for a new meeting. Familiarize yourself with more shortcuts to save time and navigate the application more efficiently.
We’ve created a cheat sheet for Outlook which you can review here.
Create and use rules:
Rules allow you to automate various actions for incoming emails based on specific conditions.
For example, you can automatically move emails from a certain sender to a designated folder.
To create a rule, click on “Rules” under the Home tab, and then click “Manage Rules & Alerts.”
Use the Focused Inbox:
Enable the Focused Inbox feature to separate important emails from the rest.
This helps prioritize your inbox and ensure you don’t miss essential messages.
Click on the “View” tab and toggle on “Show Focused Inbox.”
Use Conversation View:
Group related emails into conversations to keep your inbox organized and easily follow email threads.
Click on the “View” tab and check the box next to “Show as Conversations.
Schedule emails:
Draft an email and schedule it to be sent at a later time. This can be helpful when you want to send an email at an optimal time for the recipient or if you want to delay sending until a specific event occurs.
To schedule an email, click on “Options” in the email compose window and then select “Delay Delivery.” From there, set the desired date and time under “Do not deliver before.”
Use the Calendar effectively:
Outlook’s calendar is a powerful tool for managing events, meetings, and appointments. You can share your calendar with others, create recurring events, and set reminders.
To create a new appointment or event, click on “New Appointment” or “New Meeting” under the Home tab in the Calendar view. You can also drag and drop emails onto the calendar to create events based on the email content.
Quick Steps:
Use the Quick Steps feature to perform multiple actions with a single click. For example, you can create a Quick Step to move emails to a specific folder and mark them as read.
To set up a Quick Step, click on “Quick Steps” under the Home tab and then click “New Quick Step.” From there, choose the desired actions and customize the Quick Step as needed.
[t4b-ticker]













