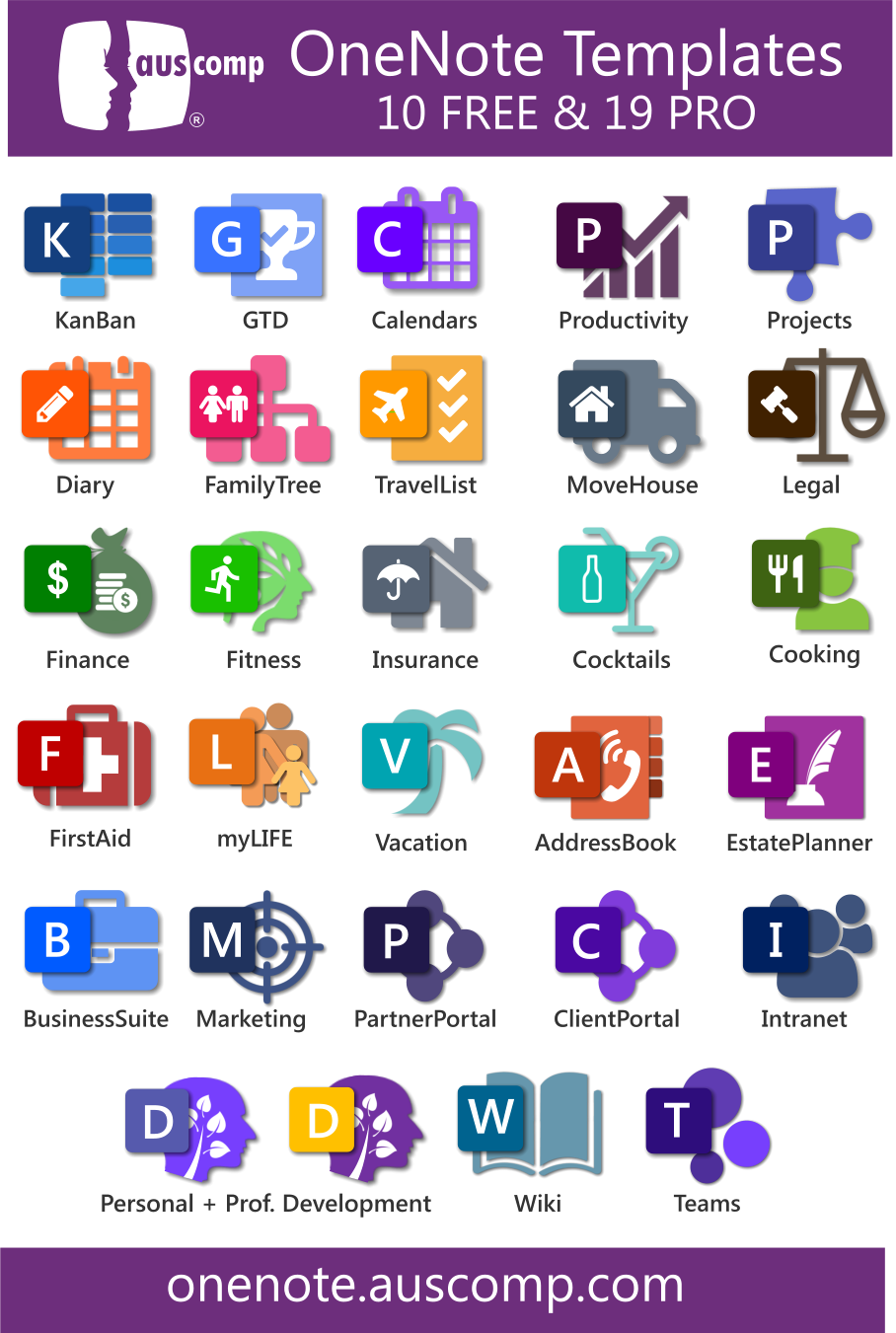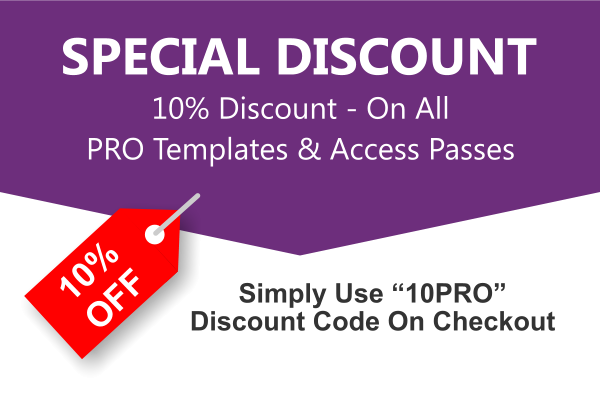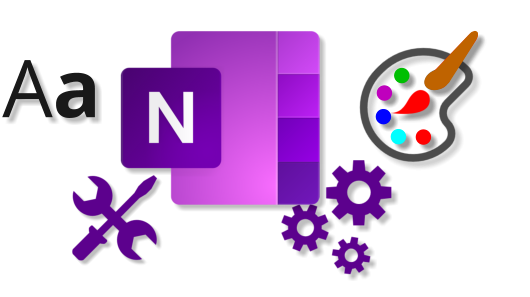
Maximize the user interface & experience to reflect your style and preferences
Here’s how to do it using OneNote 2021, OneNote 2016 or OneNote 2013:
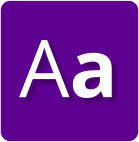
1. Change the Default Font, Size & Color in OneNote
The default font in OneNote is Calibri – 11pix. You can change it to another font, size and color for all new pages by doing the following:
- Go to File > Options
- In the OneNote Options dialog box, under General > Default font, select the Font, Size, and Font Color you want OneNote to use, and click OK.
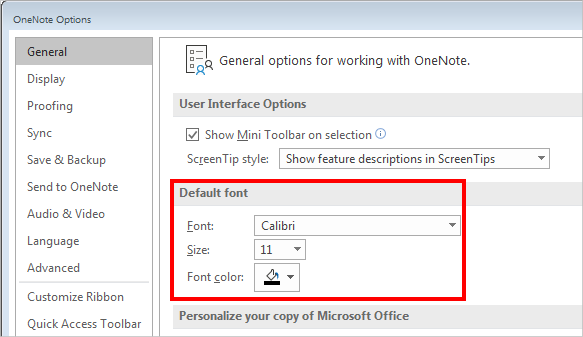
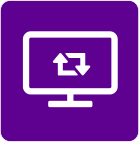
2. Change How OneNote Looks
To change default display settings in OneNote – such as Show/Hide OneNote icon in taskbar notification, create all new pages with rule lines, or how Quick Notes windows are docked etc…
- Go to File > Options
- In the OneNote Options dialog box, under General > Display
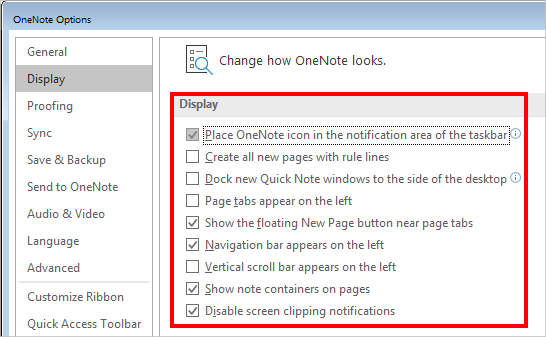

3. Change Page Colors
To change default page color:
- Go to View tab> Page Color
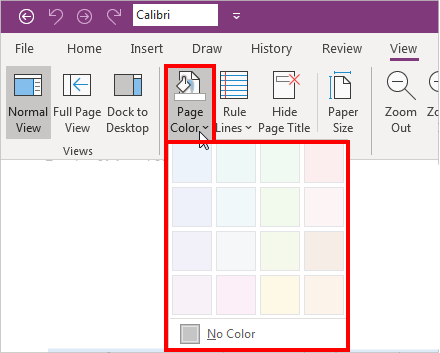
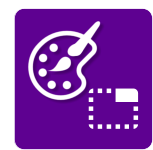
4. Organize Sections by Changing the Colors
To change the section colors:
- Right click the Section you want to change > Section Color
- Choose the color
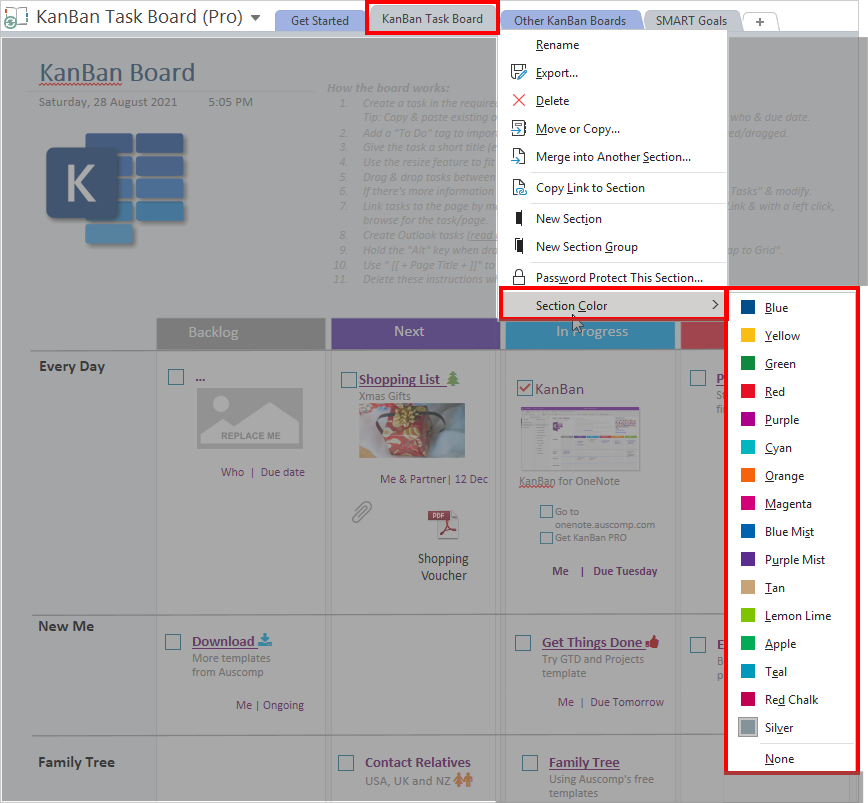
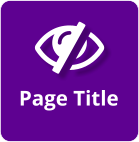
5. Hide Page Title
Please note that where it states “Hide Page Title” – it will actually ask if you wish to delete the page title, date and time:
- Select View > Hide Page Title
- Confirm to delete the page title, date and time.
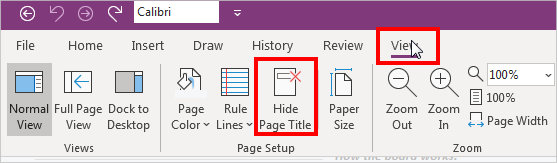

6. Use Custom Rule or Grid Lines
By default the OneNote page background is plain white (blank). However, you can show rule or grid lines to better align images and text if you so choose:
- Select View > Rule Lines
- Then make your choice of Rule Lines or Grid Lines
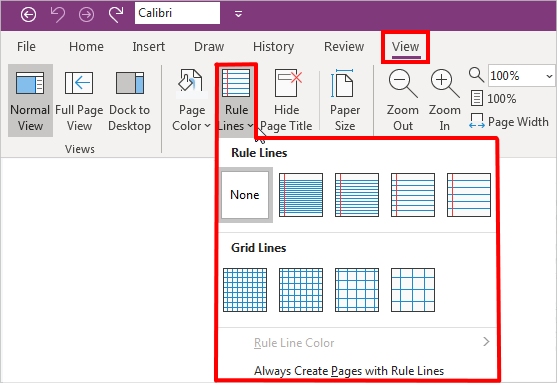
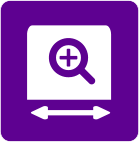
7. Set a Default Zoom Level or Auto Fit Page Width
You can make the note pages auto fit the window or set a specific zoom value using the View tab and various options in the Zoom group.
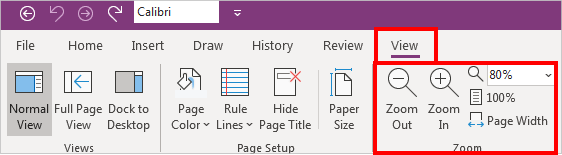

8. Change the Notebook Properties
To rename the display name, color, default saving location, or default format version of a notebook:
- Right click the notebook.
- Select Properties and then either:
- Rename the Display name
- Change the color using the Color picker
- Change the location where the notebook is stored by clicking the Change Location button or
- Modify the Default format version of the notebook
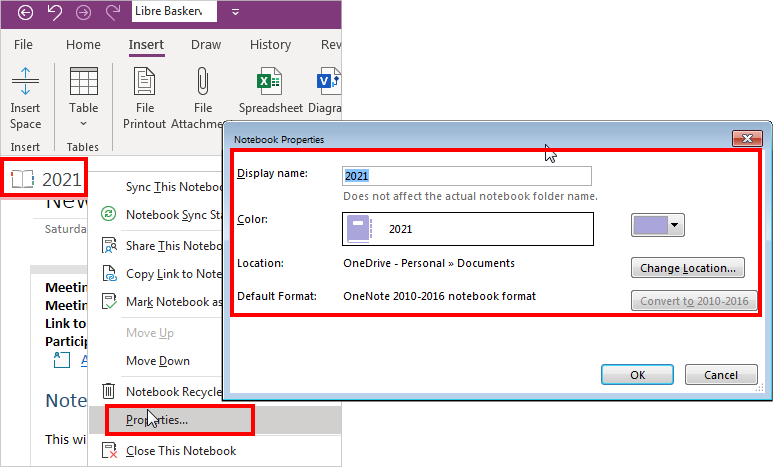
Unlock the benefits & potential of OneNote
Our collection of Free & Pro OneNote templates and solutions will show you how.