Microsoft Sticky Notes lets you create, edit and sync your notes across your PC, laptop, the web and mobile devices.
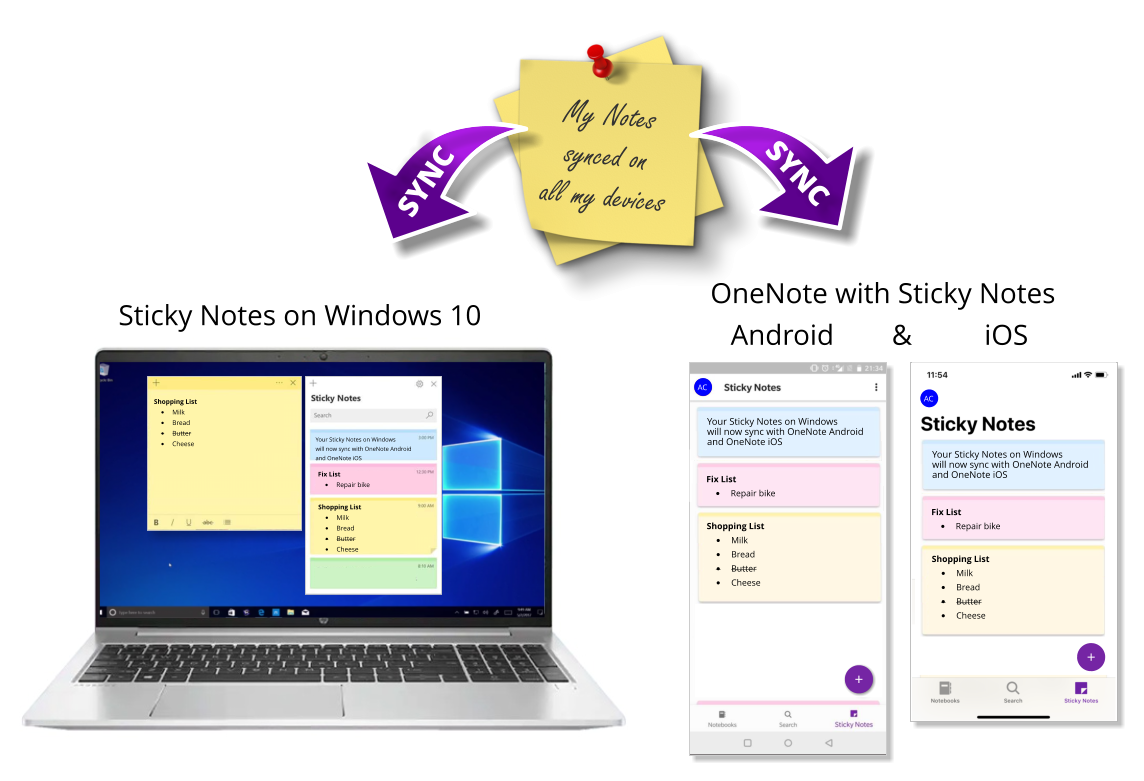
On which devices can I use my Sticky Notes?
Below is a list of devices and platforms as per Microsoft where you can see your sticky notes:
Windows 10:
Click or tap the Start button and type in “Sticky Notes”. Sticky Notes will open where you left them.
iPhone:
Open OneNote and tap on Sticky Notes in the bottom right of the screen.
iPad:
Open OneNote and then tap the Sticky Notes icon on the Home tab.
Android phone & tablet:
Open OneNote and then tap on Sticky Notes in the bottom right of the screen.
NOTE:
You can also quickly access your Sticky Notes without OneNote if you’re using Microsoft Launcher as a custom Home screen for your Android phone.
From the Home screen, slide from the left edge to see your feed, then flick down and tap Customize feed to add cards. Flick down again and turn on Sticky Notes to add to your feed.
Web:
Your sticky notes also sync with the web. Go to https://www.onenote.com/stickynotes to view them. You may need to log in to your preferred browser with your Microsoft account credentials.
Outlook:
Changes to your Sticky Notes from other devices will be automatically synced to your notes in Outlook on the desktop.
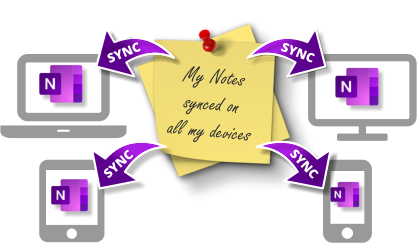
1. Create a Sticky Note in Windows 10 or 11
Click or tap the Start button and type “Sticky Notes.”
If you don’t see Sticky Notes in your list of apps, open the Microsoft Store app and install “Microsoft Sticky Notes”.
If you open Sticky Notes for the first time you will be asked to to sign-in as you need to sign in to sync your notes across all your devices Windows, Web, iOS & Android.
There are two options for signing in:
- using your current Windows account, or
- signing in with a different one, which can be local only.
Now in the list of notes, tap or double-click a note to open it (or use the Keyboard short cut CTRL + N to open a new note).
Create, edit, format and customize your notes
Create & edit
Add any text you wish using the keyboard, touchscreen or a pen. You can also add pictures.
If you have Cortana turned on you can even add reminders to Outlook. Just write a date or reminder text then highlight and tap it. Then click add reminder.
Format & Customize
You can format the text with font styles (i.e.: bold, italic, underline & strike-through).
Another great feature are the 7 color options to choose from for your notes.
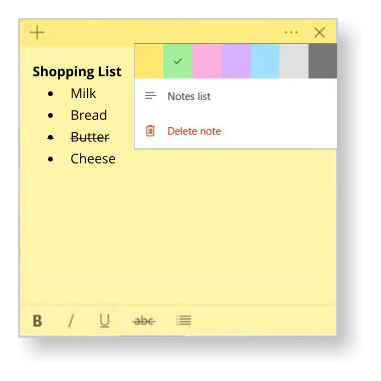
2. Install OneNote on your mobile devices (iOS and Android)
iPhone:
After you’ve installed OneNote, open it and then on the bottom right, tap Sticky Notes.
iPad:
After you’ve installed OneNote tap the Sticky Notes icon on the Home tab.
Android:
After you’ve installed OneNote open it and then on the bottom right, tap Sticky Notes.
Tip: If you’ve installed Microsoft Launcher as your Home screen, you can quickly access your Sticky Notes without OneNote, just slide from the left edge to see your feed, then flick down and tap Customize feed to add cards. Flick down again and turn on Sticky Notes to add to your feed.
3. Now use your notes across all your devices
Create, edit, delete & customize:
Notes are synced in real-time across all your devices so you can use them on the web, outlook, iOS and Android.
Share your notes
You can share your Sticky Notes with anyone, even people who don’t have a Microsoft account. Sticky Notes can be shared using most popular apps or services available on your Android phone, including text messaging, email, or social media.






















